Samsung Galaxy-telefoner har gått gjennom mange oppgraderinger over tid. Ett brukergrensesnitt som erstattet Touchwiz var det viktigste, og siden den gang har Galaxy-telefonen mange kule funksjoner for å forbedre smarttelefonopplevelsen.
Galaxy-smarttelefonen din er full av funksjoner, men noen ganger må du justere noen innstillinger for å få tilgang til alt den kan gjøre. Her er innstillingene du bør endre for å få mest mulig ut av din Samsung-telefon.
1. Slå på Wi-Fi-anrop
Wi-Fi-anrop forbedrer talekvaliteten til telefonsamtaler ved å tillate deg å ringe og motta anrop over Wi-Fi når mobilnettverket er svakt eller ikke tilgjengelig. Slik kan du aktivere det på din Galaxy-telefon.
- Start Samsungs Telefon app.
- Trykk på tre prikker ved siden av søkeikonet og velg Innstillinger alternativer.
- Rull nå ned og slå på Wi-Fi-anrop.
2. Bruk Google Password Manager for autofylltjenester
Passordadministratorer brukes til å lagre, opprette og administrere passord via apper eller nettsteder. Det er mange alternativer tilgjengelig på internett, men Google Password Manager er fortsatt en av de beste siden den er pålitelig, fungerer på både stasjonære og mobile enheter og er gratis å bruke.
I Samsung Galaxy-telefoner er Samsung Pass standardalternativet for autofylltjenester, men du kan enkelt bytte til Google Password Manager ved å følge disse instruksjonene.
- Navigere til Innstillinger > Generell administrasjon og trykk på Passord og autofyll.
- Trykk på Innstillinger ikonet under Autofyll-tjenestene, velg Googleog trykk på OK på bekreftelsesmeldingen.
Hvis du ønsker å lære om administrasjon av lagrede passord eller aldri har brukt en passordbehandling før, vår veiledning til Google Password Manager skal hjelpe.
3. Deaktiver personlig tilpassede annonser
Fra å surfe til å snakke med en venn over en samtale, telefonen din samler inn så mye data og bruker den til å vise deg personlig tilpassede annonser.
Personlig tilpassede annonser er mer relevante sammenlignet med andre annonser, men hvis du ikke er komfortabel med at dataene dine brukes på denne måten, kan du slå dem av ved å følge disse trinnene.
- Åpen Innstillinger > Personvern og trykk på Tilpasningstjeneste.
- Nå, rull ned og slå av Tilpassede annonser og direkte markedsføring.
Ved å følge disse trinnene vil personlig tilpassede annonser på Samsung-telefonen din slås av, men du kan deaktiver Googles personlig tilpassede annonser på skrivebordet ditt også.
4. Deaktiver låseskjermvarsler
Låseskjermvarsler er en fin måte å se på meldinger eller e-poster uten å låse opp telefonen. Det er praktisk, men samtidig er det også en personvernrelatert bekymring, da alle kan sjekke varslene dine.
For å deaktivere varsler om låseskjerm, må du først angi en skjermlås, og når du har gjort det, følg disse trinnene:
- Gå til Innstillinger > Låseskjerm.
- Rull ned, og du vil se Varsler alternativ. Slå den av hvis du ikke vil ha noen varsler på låseskjermen.
- Men hvis du bare vil skjule sensitivt innhold, åpner du menyen for varslingsinnstillinger ved å trykke på Varsler.
- Her kan du tilpasse alt fra å skjule innhold og åpenhet, til alltid-på-visning og hvilken type varsler som skal vises.
5. Tilpass soveapper
For å spare batteri eller forbedre ytelsen, plasserer apper du ikke bruker så ofte i hvilemodus, slik at de ikke kan bruke ressurser i bakgrunnen. Det er en fantastisk funksjon, men hvis du avviser en app mens du jobber med den og den går i dvale, vil arbeidet ditt gå tapt.
For å forhindre dette har One UI et alternativ for å tilpasse soveapper. Slik kan du administrere apper for hvilemodus på din Samsung Galaxy-telefon.
- Åpen Vedlikehold av enheten fra telefonens innstillinger, og trykk på Dyp søvn.
- Trykk nå på Bakgrunnsbruksgrenser og slå av Sett ubrukte apper i dvale.
Denne handlingen kan resultere i økt batteribruk og forringende ytelse, så hvis du vil deaktivere dyp søvn kun for et begrenset antall apper, trykk på Soveapper og fjern appene manuelt fra listen. Du kan enkelt konfigurere hvilke apper du vil sove.
6. Aktiver flytende varsler
Flytende varsler hjelper deg med multitasking ved å forvandle samtalevarslingen til kompatible apper til en boble eller popup som du kan plassere hvor som helst på skjermen, selv på toppen av andre apper. Slik aktiverer du det på din Samsung-smarttelefon.
- Setter kursen mot Innstillinger > Varsler og trykk på Avanserte innstillinger.
- I menyen for avanserte innstillinger trykker du på Flytende varsler og velg stilen du ønsker.
7. Aktiver lesemodus
Lesemodus hjelper deg med å beskytte øynene dine mot det blå lyset som kommer fra mobilskjermen. Funksjonen kommer godt med når du bruker skjermen over en lengre periode. Det kan også bidra til å forbedre søvnmønsteret ditt ved å gjøre fargetonene på skjermen varmgul, som trøster øynene og reduserer belastningen.
Slik planlegger du det på enheten din.
- Setter kursen mot Innstillinger > Skjerm og trykk på Øyekomfortskjold.
- Skru på Øyekomfortskjold og velg mellom Adaptiv og Tilpasset moduser. Med egendefinert modus kan du angi en tidsplan for lesemodus; Adaptive vil gjøre endringene automatisk basert på tidspunktet på dagen.
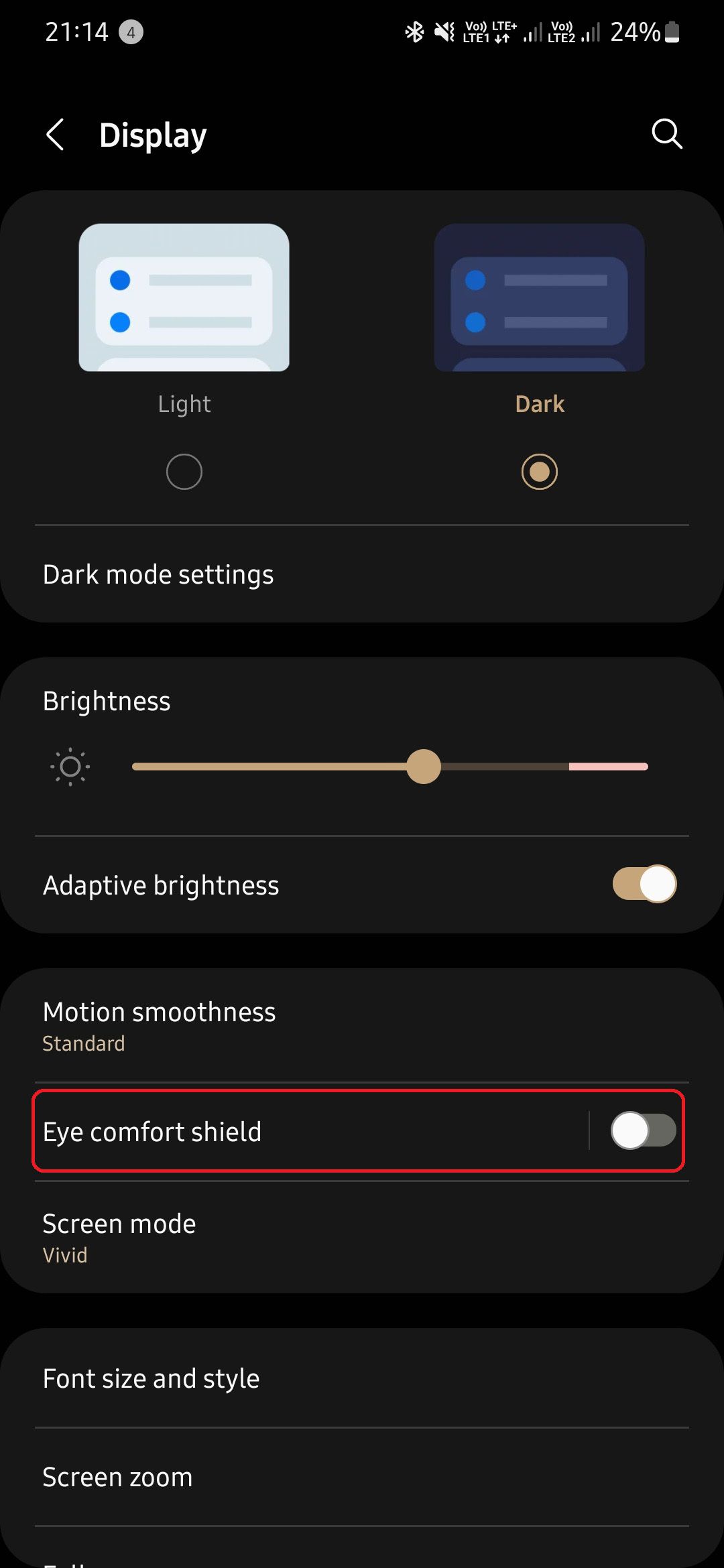
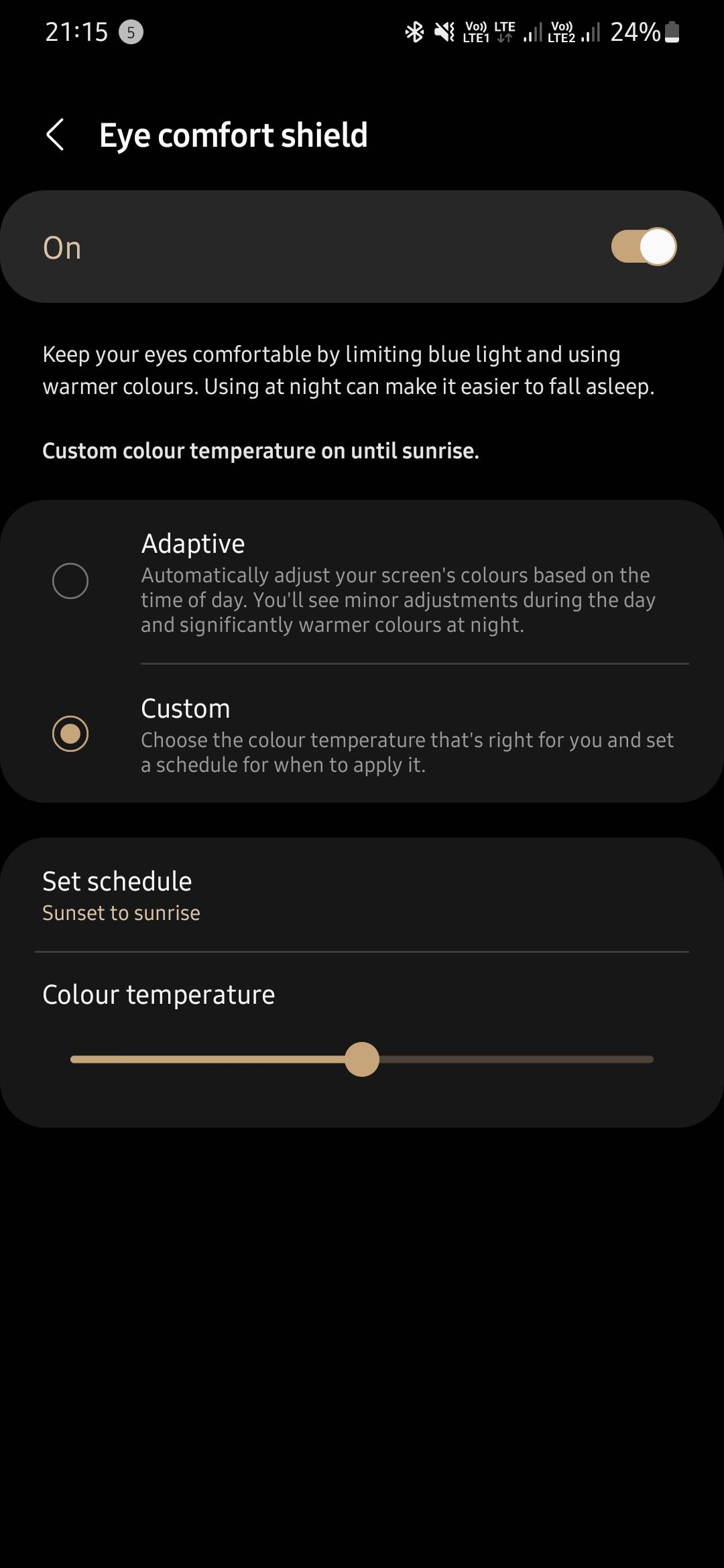
8. Slå på Finn min enhet
Finn min enhet kan brukes i situasjoner der du ikke husker hvor du la telefonen. Den vil spore telefonen din via internett og vise deg dens nåværende posisjon. Den kan også ringe og slette dataene på enheten din med bare noen få klikk hvis du har mistet dem i stedet for å bare legge dem feil.
- Gå til Innstillinger > Google og trykk på Finn enheten min.
- Muliggjøre Finn enheten min fra bryteren, og du er i gang.
Finn min enhet fungerer bare når enhetens posisjonstjenester er på.
9. Slå av skanning av enheter i nærheten
Skanning av enheter i nærheten lar brukere samhandle med andre Android-enheter som finnes i nærheten. Det kan være en hendig funksjon, men ikke alle bruker den, og å deaktivere dette fra innstillingene vil hjelpe deg med å spare massevis av batterijuice.
- Setter kursen mot Innstillinger > Tilkoblinger og trykk på Flere tilkoblingsinnstillinger.
- Nå skal du se bryteren for å slå av Skanning av enheter i nærheten.
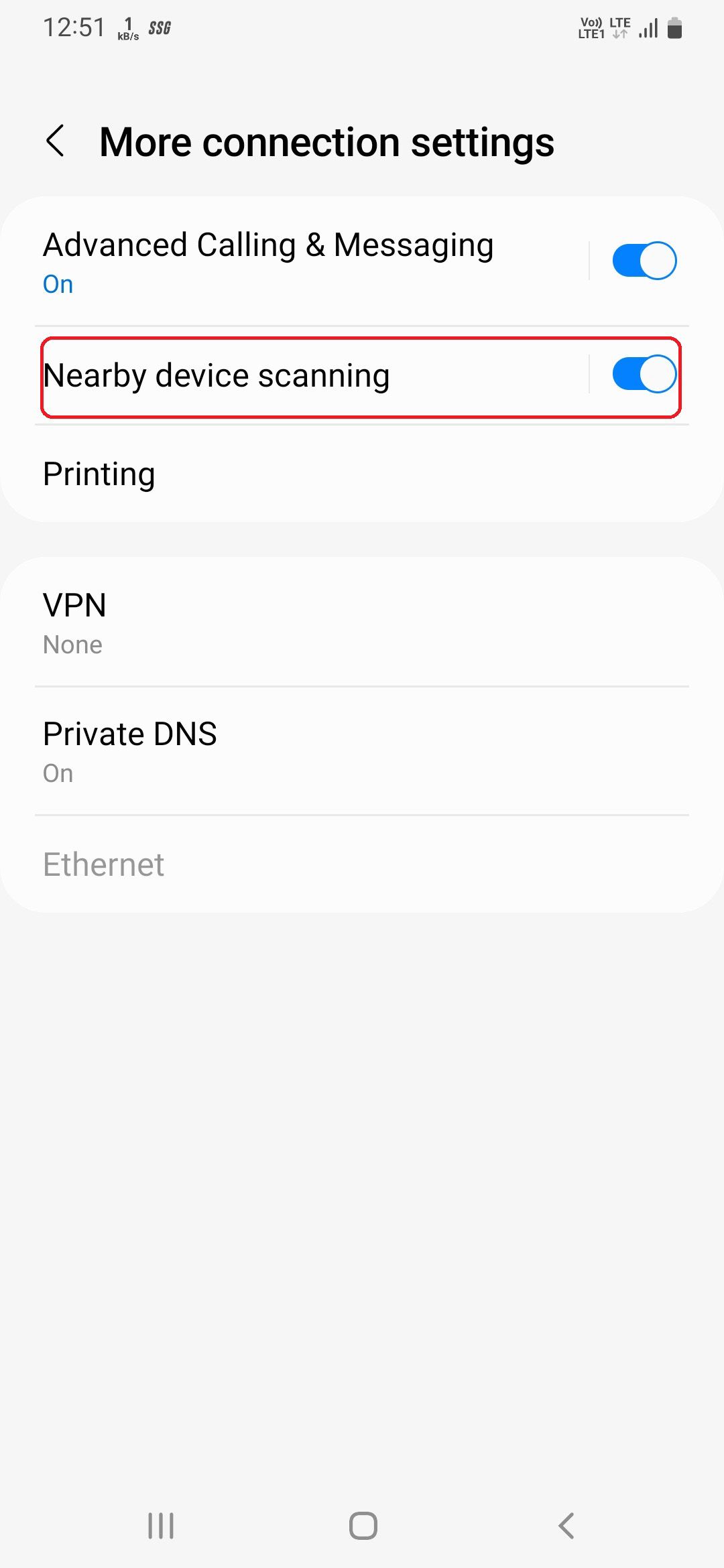
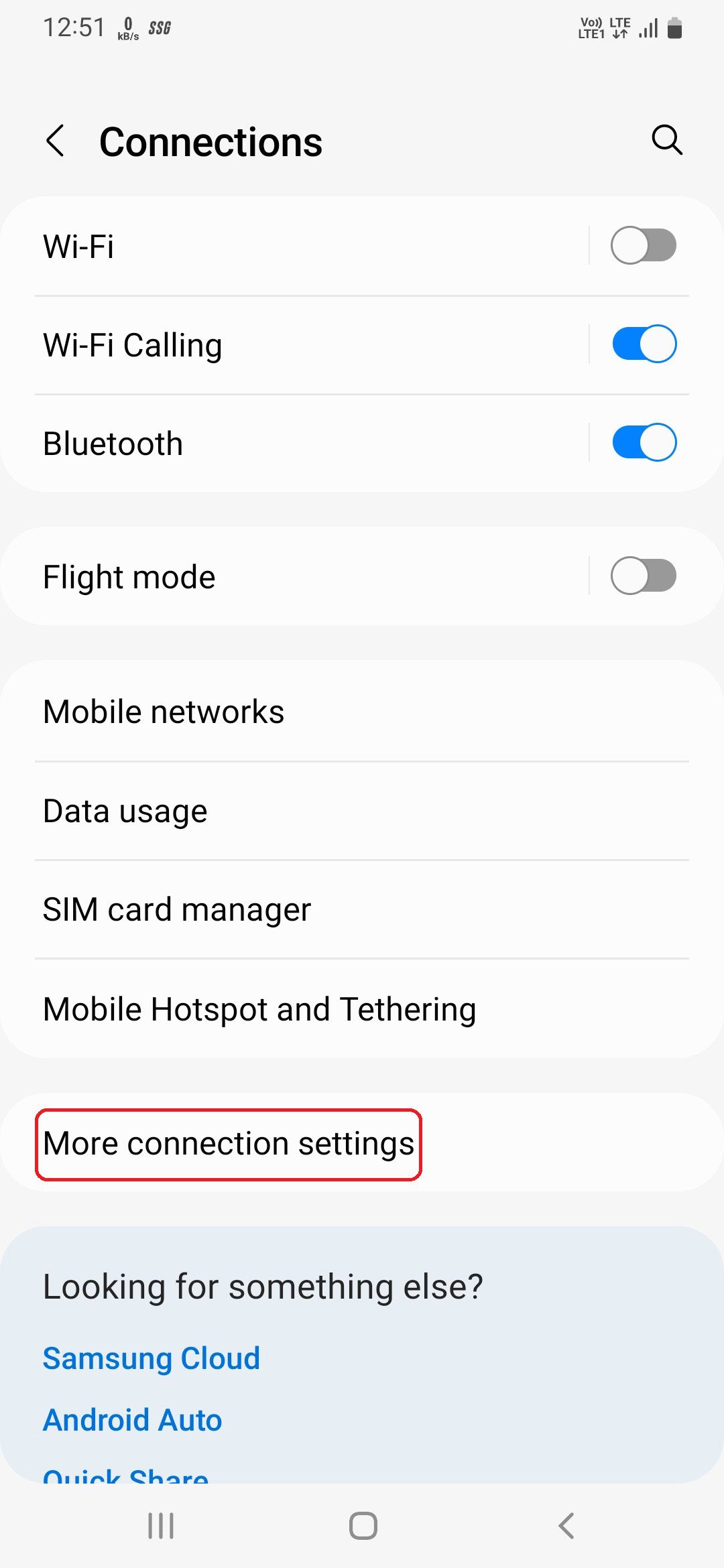
10. Planlegg mørk modus
Mørk modus reduserer intensiteten av lys som sendes ut fra telefonens skjerm samtidig som den opprettholder minimum farge og kontrastforhold som kreves for lesbarhet. Det hjelper også med å spare batteri på telefoner med AMOLED-skjermer.
Slik kan du planlegge Dark Mode på Galaxy-telefonen din.
- Navigere til Innstillinger > Skjerm og trykk på Innstillinger for mørk modus.
- Muliggjøre Slå på som planlagtog velg mellom å angi en egendefinert tidsplan eller at den slås på automatisk mellom solnedgang og soloppgang.
Opplev din Samsung Galaxy-telefon til det fulle
Disse innstillingene vil hjelpe deg å oppleve det fulle potensialet til smarttelefonene dine. Noen kan forbedre ytelsen eller batterilevetiden, mens andre er mer fokusert på å forbedre brukeropplevelsen.
Dette er ikke de eneste tingene du kan gjøre for å gjøre telefonen din til din egen. Det er også mange måter å tilpasse og tilpasse utseendet og følelsen til din Samsung-telefon.