Hvis du bruker en tilpasset ROM, er det viktig å holde den oppdatert. Med hver nye oppdatering får du funksjoner og feilrettinger som bidrar til å forbedre din generelle smarttelefonopplevelse. Oppdateringer kan være for ytelsesoptimalisering eller kan inkludere den nyeste Android-versjonen som du ikke vil hoppe over.
Slik oppdaterer du en tilpasset ROM slik at du aldri går glipp av nye funksjoner og forbedringer.
Hvordan oppdatere en tilpasset ROM
Det er mange måter å oppdatere en tilpasset ROM på, for eksempel via ADB- eller fastboot-kommandoer. Vi bruker de mest populære metodene; via en over-the-air oppdatering og gjennom en tilpasset gjenoppretting som TWRP eller Orange Fox.
Før du starter oppdateringsprosessen, må du ta vare på et par ting:
Ta en sikkerhetskopi av Android-telefonen din
Før du starter prosessen, sikkerhetskopier du alle dataene på telefonen. Hvis telefonen din er rootet, kan du bruke Titanium backup app for å lage en fullstendig sikkerhetskopi av telefonen. Hvis ikke, vår guide på lage en sikkerhetskopi av Android-telefonen din vil hjelpe deg med å lage en skikkelig sikkerhetskopi av alt på telefonen.
Sjekk at du har de riktige filene
Sjekk alltid om du har lastet ned de kompatible ROM-filene før du flasher noen oppdateringer. Hvis du flasher en feil fil, er det sjanser for at enheten din kan gå inn i en oppstartssløyfe – der enheten nekter å starte opp – eller i verste fall bli hard muret og ikke viser tegn til liv i det hele tatt.
Hvis du har murt telefonen ved å blinke med feil glidelås, vår guide på frigjøre en Android-telefon kan hjelpe deg med å fikse det.
På samme måte, sjekk at du har riktig gjenoppretting installert på telefonen. Noen ganger anbefaler utviklere en spesifikk gjenoppretting i oppdateringsnotatene, så når du ser noe sånt, bruk kun den anbefalte gjenopprettingen.
Sjekk at du har lastet ned alle filene du trenger
Ha alltid en backup-ROM som du vet vil starte opp på enheten din. Du kan flashe den ROM-en hvis telefonen din ikke starter opp etter å ha blinket oppdateringen.
Til slutt, sjekk at du har lastet ned alle de nødvendige filene nevnt i oppdateringsnotatene, som leverandør- eller fastvare-zips. Du kan også laste ned Magisk zip-filen for å rote telefonen eller DFE-filen (Disable Force Encryption) for å forbli dekryptert etter blinking.
Når du har gjort alt dette, er det på tide å oppdatere ROM-en.
Metode 1: Oppdater ROM-en din via en OTA-oppdatering
En OTA, eller over-the-air, oppdatering for en tilpasset ROM er den samme metoden du bruker til å installere vanlige sikkerhets- eller OS-oppdateringer på en hvilken som helst Android-telefon. Utviklere sender over-the-air-oppdateringene til enheter, og du kan laste dem ned på telefonen din fra System Updater-appen. Dette er den enkleste metoden, men den er bare tilgjengelig på noen få utvalgte ROM-er.
Slik gjør du det:
- Naviger til telefonens innstillinger, rull ned, trykk på Systemog så Systemoppdateringer eller Oppdaterer.
- Trykk på Se etter oppdateringer eller Forfriske alternativet hvis den nye oppdateringen ikke vises på enheten din.
- Når du ser oppdateringen, start installasjonen ved å trykke på Installere knapp.
- Når du trykker på knappen, vil telefonen starte opp til gjenopprettingen, flashe oppdateringen og starte den oppdaterte ROM-en.
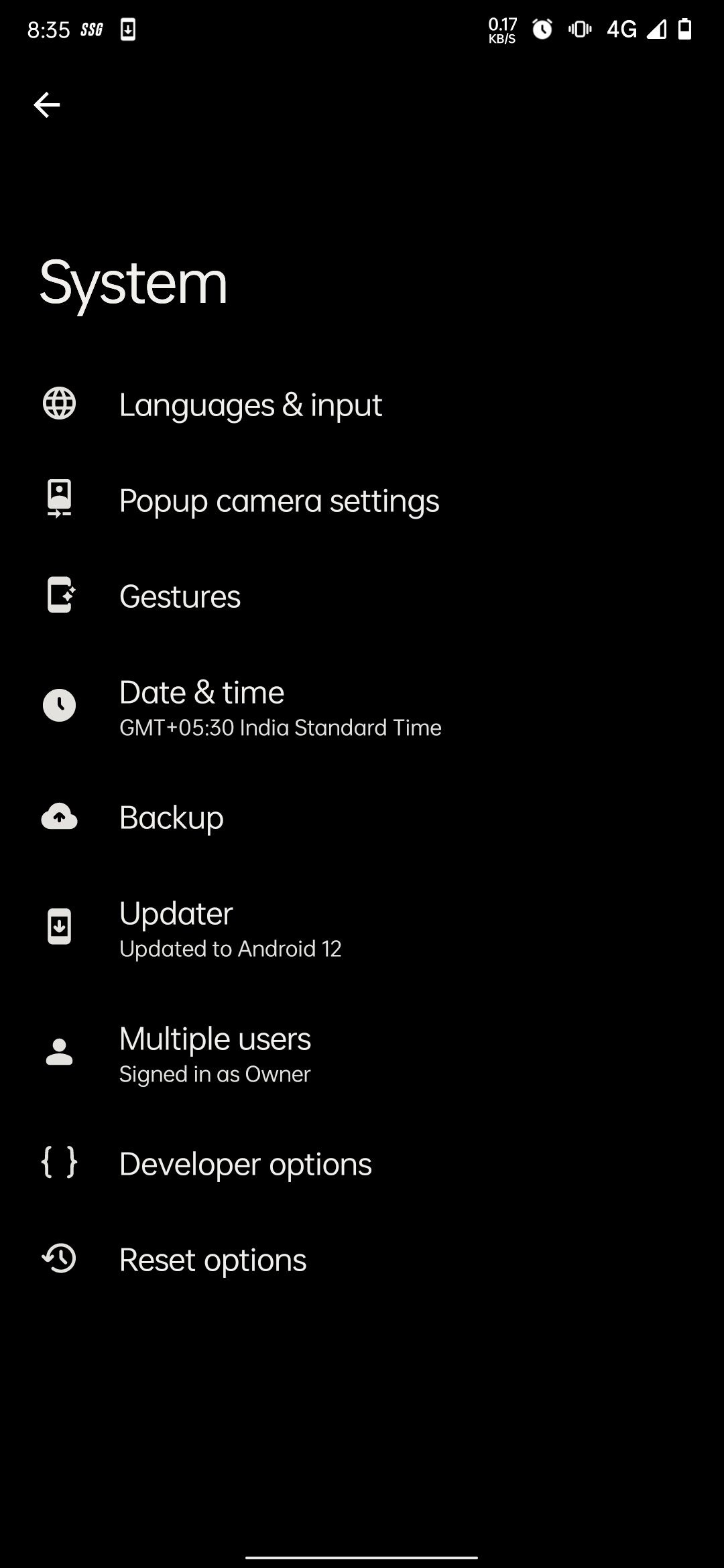
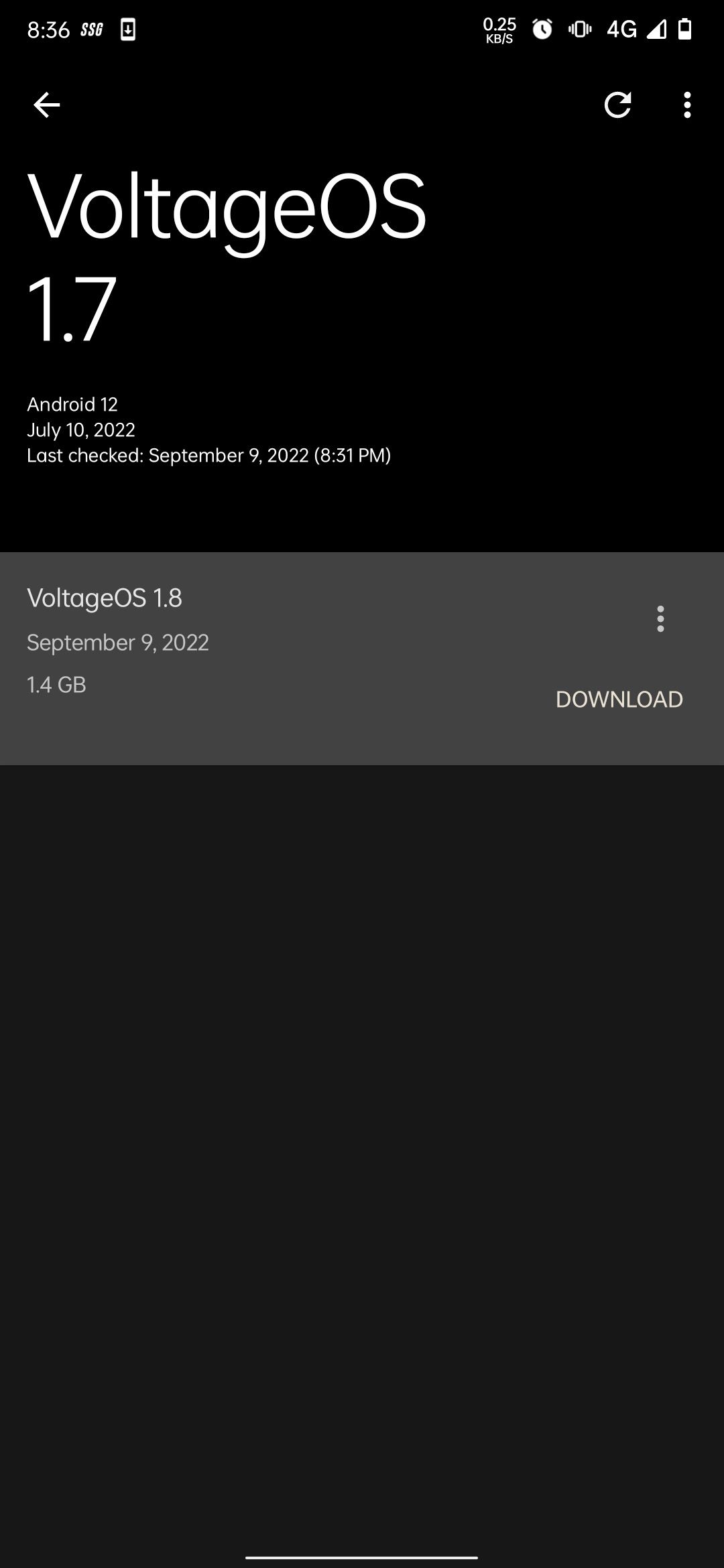
Installasjonsalternativene varierer med oppdateringsprogrammet. Noen viser nedlastingsalternativet først, og installeringsalternativet vises først etter at nedlastingen er fullført. Andre har en enkelt Last ned og installer-knapp.
OTA-metoden er identisk med “dirty flash”-metoden vi vil skissere nedenfor. Den eneste forskjellen er at OTA-blinkprosessen er automatisk. Du trenger ikke å slette noen systempartisjon eller velge filer og flashe dem manuelt som du gjør i de andre metodene.
Bruk denne metoden bare når du oppgraderer til neste versjon. Bruk av den for andre versjoner kan gi enheten en bootloop.
Metode 2: Oppdater ROM-en din ved å bruke “Dirty Flash”-metoden
En “skitten flash” refererer til å oppdatere en ROM ved å installere den uten å tørke noen systempartisjoner først. Det er egentlig en manuell versjon av OTA-metoden.
I denne metoden flasher du oppdateringsfilene manuelt fra gjenopprettingen uten å tørke noe. De fleste brukere foretrekker denne metoden for å oppdatere tilpassede ROM-er som de også kan flash magiske moduler, tilpassede kjerner eller noen lydmods sammen med oppdateringen. Det betyr også at du ikke trenger å konfigurere enheten igjen etter at du har gjort det, siden dataene dine forblir intakte.
Her er hvordan du dirty flash en oppdatering. Vi bruker Orange FOX-gjenopprettingen slik den er anbefalt for ROM-en vi bruker. Hvis du er på annen gjenoppretting, ikke bekymre deg, prosessen er den samme. Alt du trenger å gjøre er å navigere til de nevnte delene og utføre handlingene.
- Start telefonen på nytt til gjenoppretting.
- Gå til Filer og velg oppdateringsfilen. Hvis du vil flashe en annen fil med oppdateringen, trykker du på Legg til i kø og velg filen. Gjenta denne prosessen hvis du trenger å flashe flere glidelåser.
- Etter å ha lagt til filer i listen, velg Start på nytt etter at installasjonen er fullførtog sveip deretter glidebryteren nederst for å starte prosessen.
- Etter å ha blinket alle filene, vil telefonen automatisk starte opp hvis du har valgt Start på nytt etter installasjon alternativ. Hvis ikke, trykk Start på nytt til systemet for å starte telefonen på nytt. Etter oppstart kan du få et varsel om at enheten er oppdatert.
Som OTA-metoden, bruk bare denne metoden for å oppdatere til en ny versjon av ROM-en du bruker for øyeblikket. Ikke bruk den til å flashe en annen ROM.
Metode 3: Oppdater ROM-en din ved å bruke “Clean Flash”-metoden
En “ren flash” refererer til å oppdatere en ROM etter å ha tørket systempartisjoner som leverandøren, data, intern lagring og andre. Den er identisk med en tilbakestilling av fabrikken da den sletter alle data og lagrede innstillinger fra telefonen din, og etter oppstart må du sette opp enheten fra bunnen av. Det er ikke like praktisk, men bør gå gjennom uten problemer.
Slik gjør du en ren blits:
- Start enheten til gjenoppretting og gå til Tørke seksjon.
- Tørk nå av følgende elementer.
- Dalvik/ART Cache
- Cache
- System
- Leverandør
- Data
- Du kan også tørke den interne lagringen hvis du vil. Du bør la den stå hvis du ikke har en sikkerhetskopi av telefonens data eller hvis du planlegger å lagre ROM-filene på telefonen. Hvis du tørker internlagringen, overfører du ROM-filene til PC-en eller på en USB-pinne.
- Hvis du ikke har slettet den interne lagringen, flash ROM-filene fra den, men hvis du har tørket den, koble telefonen til PC-en med en USB-kabel, og PC-en vil få tilgang til telefonens lagring. Overfør ROM-filene til telefonen din for å flashe den.
- Hvis filene er på en USB-stasjon, kobler du USB til telefonen via OTG-kontakt, velg USB lagring fra Filer seksjonen, velg filene og begynn å blinke.
- Velg ROM-en fra Filer og sveip glidebryteren for å begynne å blinke. Ikke avbryt telefonen før den er ferdig.
- Når den er ferdig, starter du opp ROM-en ved å trykke på Start på nytt til systemet. Siden det er den første oppstarten etter en ren blits, kan telefonen din ta mer tid enn vanlig å starte opp.
- Etter oppstart må du konfigurere alt som du gjør med en ny telefon, som å logge på Google-kontoen din, laste ned apper, gjenopprette sikkerhetskopiene og justere telefonens innstillinger.
Oppdater din egendefinerte ROM regelmessig
Hold ROM-en oppdatert for å få mest mulig ut av Android-telefonen din. Den blinkende prosessen er enkel, og det tilpassede ROM-fellesskapet er stort. Hvis du har problemer, legg inn spørsmålet ditt i Telegram-gruppen eller på XDA-forumet for enheten din for å få hjelp fra brukere over hele verden.
Og hvis du fortsatt lærer om ROM-er, sjekk vår sjargongsprengende guide for å gjøre deg kjent med noen av begrepene du vil støte på underveis.