Widgets er små interaktive app-snarveier som viser noen data og lar deg utføre handlinger uten å åpne appen. Værwidgeten viser for eksempel data for gjeldende temperatur eller neste ukes varsel, og du kan trykke på den for å åpne appen. Widgets for klokken, e-post, lister og andre er flotte for å se på informasjon uten å måtte bruke en app.
Mens de fleste Android-telefoner bare tillater startskjermwidgeter, kan du få dem på låseskjermen på Samsung Galaxy-telefoner. Slik setter du dem opp.
Samsung-enheter som kjører One UI 3.0 eller nyere har mulighet for widgets for låseskjerm i innstillingene. Selv om det ikke tillater deg å bruke alle widgets på startskjermen på låseskjermen har den noen nyttige for musikk, alarmer, været, Digital Wellbeing-appen og dagens tidsplan. Slik bruker du dem på låseskjermen:
- Åpne Innstillinger appen på telefonen, rull ned og trykk på Låseskjerm alternativ.
- I låseskjermmenyen, trykk på Widgets.
- På Widgets-siden slår du på widgetene du vil ha på låseskjermen eller alltid-på-skjermen (AOD). Hvis du planlegger å bruke mer enn én widget, kan du også omorganisere deres posisjon ved å trykke Bestill på nytt og flytte dem opp eller ned, alt etter behov.
- På låseskjermen får du tilgang til widgetene ved å trykke på klokken etter at du har aktivert dem fra Widgets-menyen.
Samsung-telefoner har mange gode widgets, men du kan bare bruke noen få utvalgte på låseskjermen. Hvis du vil ha flere widgets – eller hvis du vil bruke dem på en ikke-Samsung-telefon – kan du bruke en tredjepartsapp kalt Låseskjerm-widgeter.
Appen lar deg bruke alle startskjermwidgetene dine på låseskjermen. Sammen med det kan du også legge til egendefinerte widgets fra apper som KWGT. Lockscreen Widgets-appen er kompatibel med alle telefoner eller nettbrett som kjører Android 5.1 eller nyere og kommer for $1,49 i Google Play Store.
Trinn 1: Gi tillatelsene
For å bruke appen må du gi den de nødvendige tillatelsene. Etter å ha åpnet appen, vil tre venstresveip lande deg på tilgjengelighetssiden. Nå, trykk på MER INFORMASJONog du kan se en dialogboks som viser informasjon om hvorfor appen trenger den tillatelsen.
Trykk på Stipend for å åpne Tilgjengelighet-menyen i telefonens innstillinger. Å velge Låseskjerm-widgeter i listen for å gi tillatelsen. Mens du tillater det, vil telefonen vise deg hva data appen får tilgang til med denne tillatelsenså gi det bare hvis du er greit med det.
Gjenta nå prosessen for varslings- og lagringstillatelsene, så er du klar til å begynne å bruke appen.
Trinn 2: Legg til widgetene dine
Når du har gitt alle tillatelsene, vil appen ta deg til startskjermen, hvor du kan legge til widgets.
- Slå på Aktivert bytt, og trykk deretter på Legg til widget og velg den du vil ha på låseskjermen. Gjenta prosessen hvis du trenger å legge til mer enn én.
- Trykk på Forhåndsvisning for å se hvordan det vil se ut på låseskjermen.
- På låseskjermen trykker og holder du widgeten med to fingre for å gå inn eller ut av tilpasningsmodusen, og sveip for å bytte mellom dem.
- I tilpasningsmodus, trykk og hold Navigasjon ikonet for å dra og plassere widgeten hvor som helst på låseskjermen. Alternativet for å justere widgets horisontalt eller vertikalt er tilstede til venstre og høyre for navigasjonsikonet. Videre kan du justere størrelsen ved å dra glidebryterne på widgetens ramme.
- Mens du er i tilpasningsmodus, kan du skjule widgets ved å trykke på Synlighet ikonet øverst til venstre og legg til flere widgets ved å trykke på I tillegg til ikonet øverst til høyre.
- Hvis du vil fjerne en widget for låseskjerm, trykker du lenge på den med en enkelt finger. Det vil vise fjernikonet øverst til høyre.
Trinn 3: Juster innstillingene
I appen, hvis du går til widgeten for låseskjermen Innstillingerkan du justere følgende alternativer:
- Utseende: Du kan endre bakgrunnsfargen, aktivere eller deaktivere bakgrunnsuskarphet og nivået, justere hjørneradiusen til widgeten så vel som widgetens ramme, og til slutt bruke Maskert modussom prøver å tegne bakgrunnen som widgetens bakgrunn
- Oppsett: I denne delen kan du justere antall rader og kolonner per side og låse widgetrammen. Men husk, hvis du gjør det, vil du ikke kunne flytte eller endre størrelsen deres.
- Synlighet: Denne delen har innstillinger for å skjule widgets for spesifikke operasjoner, som når et varsel dukker opp på låseskjermen, når du trekker ned varslingsskjermen, når du skriver inn PIN-koden/mønsteret/passordet, eller når enheten er i liggende modus .
- Oppførsel: Du kan aktivere eller deaktivere widgetens animasjon, justere animasjonens varighet, endre sideindikatorens virkemåte osv. i denne delen.
- Interaksjon: Her kan du aktivere berøringsbeskyttelse som vil ignorere trykk på widgeten når telefonens nærhetssensor er dekket. Denne delen har også et alternativ for å be om å låse opp enheten og slette varsling hvis en widget starter en app.
Sammen med alle disse låseskjerm-widgetene og tilpasningen, har appen også et alternativ for en widget-skuff. Du kan aktivere den ved å slå på Aktivert under Widget-skuff-menyen og legg deretter til widgets som du gjorde for låseskjermen.
Etter at du har aktivert widget-skuffen, vil du se en glidebryter øverst til høyre på skjermen. Hvis du sveiper den glidebryteren, vises alle widgetene i skuffen. I likhet med widgetene til låseskjermen har skuffen mange tilpasningsmuligheter Innstillinger menyen for å hjelpe deg med å konfigurere den riktig.
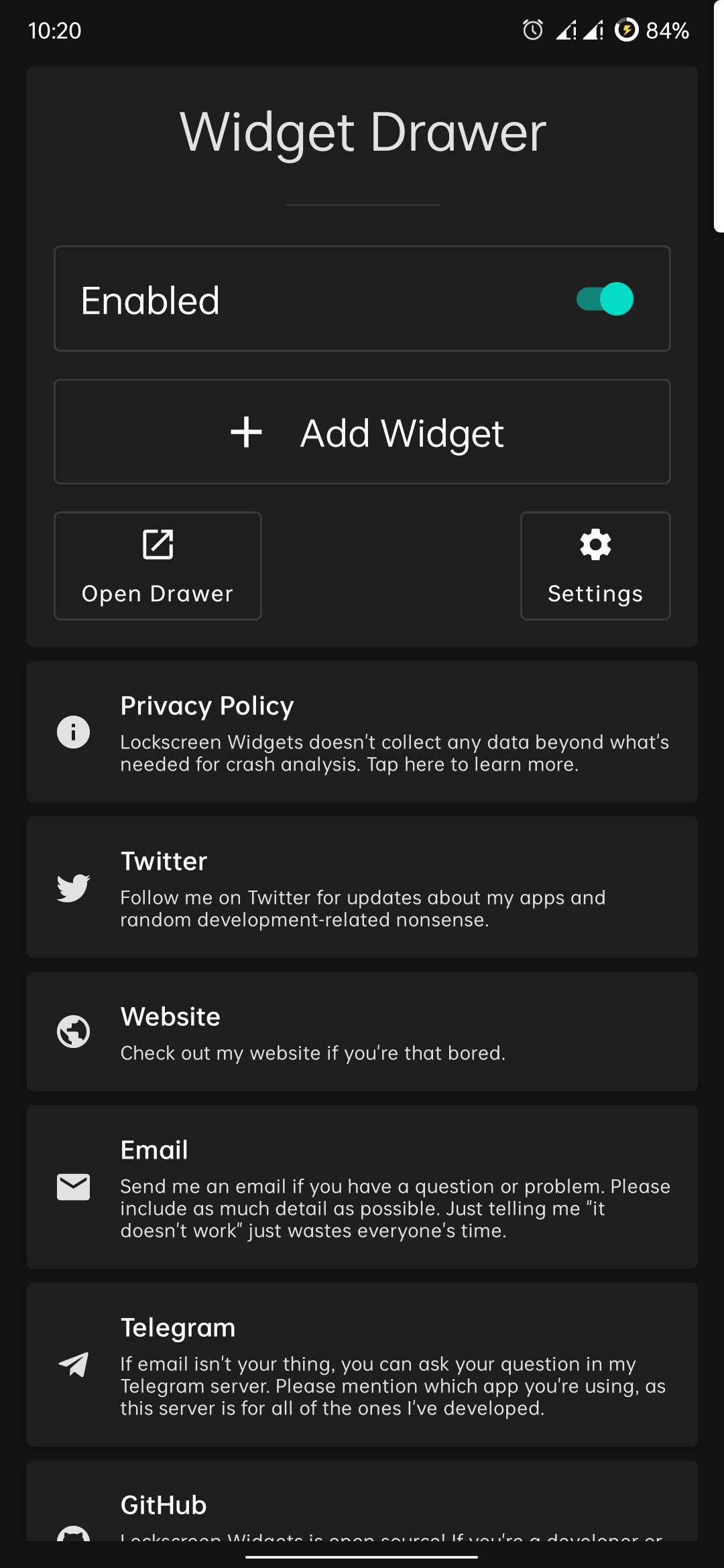
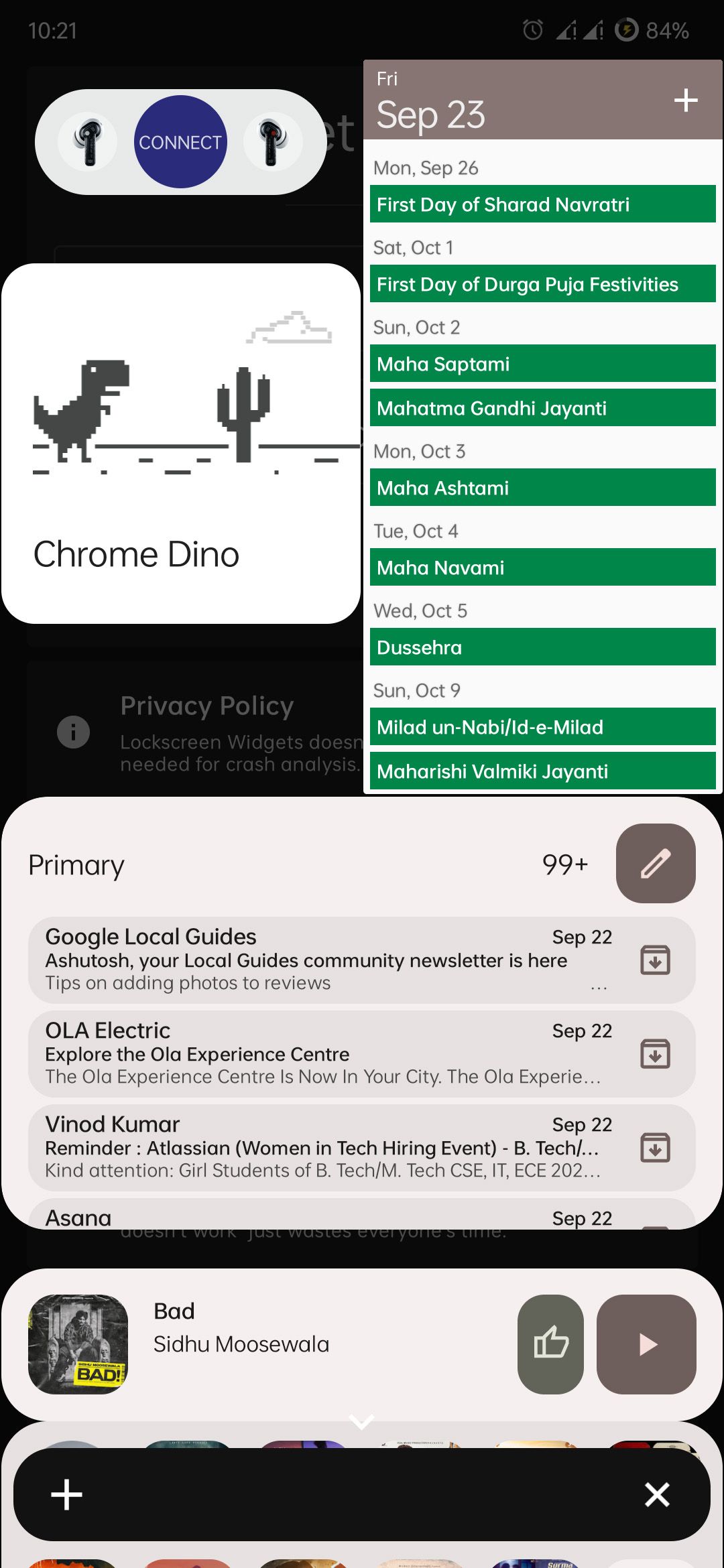
Lockscreen Widgets-appen er ikke gratis, men når du først bruker den, vet du at den er verdt pengene. Den tilbyr mye flere funksjoner enn du får med det innebygde alternativet på Samsung-telefoner. Med appen kan du begynne å bruke alle startskjermwidgetene dine på låseskjermen.
Og hvis du er mer interessert i tilpasning av låseskjermen, kan guiden vår om bruk av videoer som bakgrunnsbilde på låseskjermen interessere deg.