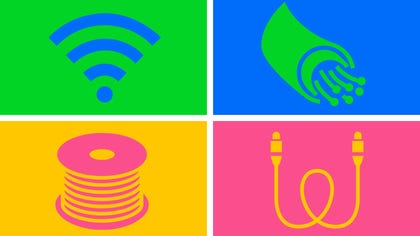Rydder ut din Android-telefoncachen og informasjonskapslene kan fjerne overflødig data og noen sporere som kan ha bygget seg opp mens du bruker nettleseren din. Enten din Android-telefon bruker Google Chrome, Firefox eller Samsung Internett, samler den inn og lagrer data hver gang du surfer på nettet. Denne informasjonen utgjør informasjonskapslene og hurtigbufferen, og den hjelper telefonen din til å raskt logge på kontoene dine og laste inn ofte besøkte nettsteder.

Men disse dataene bygger seg etter hvert opp, og tar opp plass på telefonen din, samtidig som de sannsynligvis inkluderer informasjonskapsler som er det sporer nettleserloggen din med den hensikt å vise personlig tilpasset annonsering. (Jeg har sett annonser for briller etter besøke noen nettbutikker for å sammenligne priser og stiler, så vel som for cruiseferier etter å ha sett noen mulige utflukter.)
Trinnene varierer litt avhengig av typen telefon og nettleserapp du bruker, så nedenfor vil vi gå over hvordan du sletter disse dataene for Google Chrome-nettleseren (ofte standard for mange Android-telefoner som Google Pixel linje), Samsungs nettleser (ofte standard på Galaxy-telefonserien) og Mozillas Firefox-nettleser. Du kan også sjekke ut vår separate veiledning om hvordan tøm hurtigbufferen i en iPhone-nettleser i tilfelle du har noen Apple-enheter å rydde opp også.
«Tøm nettleserdata»-menyen i Chrome på Android.
Skjermbilde av Mike Sorrentino/CNET
Google Chrome
Du kan slette informasjonskapsler og hurtigbuffer fra Android-versjonen av Google Chrome ved først å trykke på Mer-knappen i øvre høyre hjørne av nettleseren, indikert med en kolonne med tre prikker, og trykk deretter Historiederetter Slett nettleserdata. Du kan også få tilgang til dette fra Chrome Innstillinger meny, trykke Personvern og sikkerhet og så Slett nettleserdata.
Chrome tilbyr også Grunnleggende og Avansert innstillinger for å slette din Nettleserlogg, Informasjonskapsler og nettstedsdata og Bufret bilder og filer. Du kan bruke Tidsramme rullegardinmenyen for å velge om du vil slette hele historikken eller et utvalg fra de siste 24 timene til de siste fire ukene. Tapping Avansert vil også gi deg tilgang til å slette Lagrede passord, Autofyll skjemadata og Nettstedsinnstillinger. Etter å ha valgt hva du vil slette, trykk på den blå Slett data knapp. Du kan motta en ekstra melding i tilfelle Chrome anser visse nettsteder som «viktige» for deg, og i så fall vil du få sjansen til å bekrefte før du sletter. Ellers, hvis du ikke mottar den forespørselen, vil Chrome umiddelbart fortsette å slette som du har instruert.
Les mer: Slutt med Google Chrome og bruk denne personvernfokuserte nettleseren i stedet
Samsung Internett
Alternativene “Tøm data” og “Tøm buffer” for Samsung Internett.
Skjermbilde av Mike Sorrentino/CNET
Det er to forskjellige måter du kan tømme Samsung-nettleserens cache og informasjonskapseldata. Du kan slette fra selve nettleseren, eller du kan gå gjennom telefonens Innstillinger-app.
For å slette mens du er i Samsungs nettleserapp, trykk først på Alternativer-knapp i nedre høyre hjørne representert av tre horisontale linjer, da Innstillinger; bla ned til og trykk Personlig informasjonog trykk deretter på Slett nettleserdata for å få en meny med alternativer for å slette. Du kan tømme din Nettleserlogg, Informasjonskapsler og nettstedsdata, Bufret bilder og filer, Passord og Autofyll skjemaer i hvilken som helst kombinasjon. Etter å ha banket Slett datavil du da bli bedt om å bekrefte valgene dine før du sletter.
Å gå gjennom selve nettleserappen gir mest mulig tilpasning av det du vil slette. Men hvis du vil ha tilgang til lignende alternativer fra telefonens innstillingsmeny, åpner du Innstillinger app og trykk på Apperbla ned til og trykk på Samsung Internett og så Oppbevaring.
Nederst i Lagring får du separate alternativer til Tøm cache og Slett data. Tapping Tøm cache vil umiddelbart slette cachen, men Slett data får opp en melding som advarer deg om at alle applikasjonens data vil bli slettet permanent, inkludert filer, innstillinger, kontoer og databaser. Selv om den ikke spesifiserer informasjonskapsler, bør denne “going nuclear”-tilnærmingen zappe alle gjenværende data, slik at du kan starte Samsungs nettleser på nytt som om den var helt ny.
Les mer: Endre disse Android-innstillingene for å få mest mulig ut av telefonen din
Mozilla Firefox
På samme måte som med Google Chrome, kan du tømme informasjonskapslene og hurtigbufferen fra Mozilla Firefox Android-appen. For å få tilgang til denne funksjonen, trykk på Mer knapp til høyre for adressefeltet, igjen symbolisert med tre vertikalt justerte prikker. Trykk deretter på Innstillinger og bla ned til Slett nettleserdata.
“Slett nettlesingsdata”-menyen i Mozilla Firefox på Android.
Skjermbilde av Mike Sorrentino/CNET
Av de tre nettleserne vi diskuterer her, gir Firefox deg flest alternativer under Slett nettleserdata menyen, slik at du også kan slette eksisterende Åpne fanerdin Nettleserlogg og nettstedsdata, Nettstedstillatelser og til og med din Nedlastinger mappe ved siden av Informasjonskapsler og Bufret bilder og filer.
Selv om du ikke kan velge en tidsperiode som du kan for Chrome, kan du være mer spesifikk angående hvilken type data du vil fjerne.
Les mer: Nettleserens personverninnstillinger for å endre ASAP i Firefox, Chrome og Safari
Og Firefox har et ekstra alternativ for de som aldri vil beholde nettlesingsdataene etter at de er ferdige med å bruke appen. Innsiden av Innstillinger er en Slett nettleserdata ved avslutning alternativet, som instruerer Firefox til å slette enhver kombinasjon av de samme innstillingene hver gang du avslutter programmet. Det er en nyttig funksjon hvis du ønsker å holde nettleseren ryddig og for eksempel unngå å overlate nettleserhistorikken til noen som kan ha stjålet eller på annen måte fått tilgang til telefonen din.
For mer, sjekk ut alt du bør vite om Googles nye operativsystem, Android 13gjelder også hvordan laste ned beta. Ta også en titt på CNETs liste over beste Android-appene og noe innstillingene du vil endre på din nåværende telefon.