Uansett hvor sammenkoblet vi alle er, tjenesteforstyrrelser, dårlig vær og fjerntliggende steder kan alle føre til svakt eller intet mobiltelefonsignal. Det er ikke bra hvis du trenger å få veibeskrivelse i midten av ingensteds eller ringe fra dødsoneleiligheten din – men det er flere tips og triks du kan bruke for å forbedre mobilsignalet ditt.
Den velprøvde tilnærmingen med å slå på flymodus, vente noen sekunder og deretter sykle den av kan definitivt hjelpe med mottak, men det fungerer ikke alltid. Når det ikke gjør det, må du ta mer drastiske skritt, som å ta ut SIM-kortet eller tilbakestille nettverksinnstillingene.
Ikke gå glipp av: Jobber hjemmefra? Prøv disse tipsene for bedre og raskere Wi-Fi
Før du kommer til det punktet, vil jeg tilby de beste feilsøkingstrinnene du kan ta for å få telefonen til å fungere med topp ytelse.
Merk: Selv om programvare på forskjellige iPhone-modeller er relativt lik, kan Samsung Galaxy, Google Pixel og andre Android-enheter ha forskjellige programvareversjoner, og derfor kan visse innstillinger og hvor de befinner seg variere fra enhet til enhet.
Før du roter med telefonens innstillinger, prøv først disse trinnene
Innstillingene på telefonen din kan hjelpe deg med å få bedre mobiltjeneste, men det finnes andre triks for å forbedre mottaket uten å berøre telefonens programvare.
- Flytt deg selv slik at det ikke er noen hindringer mellom telefonen og eventuelle mobilmaster utenfor. Det kan innebære å gå bort fra metallgjenstander eller betongvegger, som begge dreper mottak. Gå i stedet til et vindu eller gå ut hvis mulig.
- Fjern telefondekselet. Det skader ikke å fjerne ethvert etui du har på telefonen, spesielt hvis den er tykk, slik at telefonens antenne ikke blokkeres av noe og kan få et bedre signal.
- Sørg for at telefonen er ladet. Å søke etter og koble til et sterkere signal tapper strøm, så hvis telefonens batteri allerede er lavt, kan det være vanskelig å få god service.

Noen telefondeksler forårsaker mer forstyrrelse av mobilsignalet enn andre.
David Carnoy/CNET
Start alltid med å slå flymodus på og av
Å slå telefonens tilkobling av og deretter på igjen er den raskeste og enkleste måten å prøve å fikse signalproblemer på. Hvis du beveger deg rundt fra ett sted til et annet, vil vekslende flymodus starte Wi-Fi-, Bluetooth- og mobilnettverksmodemene på nytt, noe som tvinger dem til å finne det beste signalet i området.
Android: Sveip ned fra toppen av skjermen — for å få tilgang til Hurtiginnstillinger-panelet — og trykk deretter på flymodusikonet. Vent til telefonen kobles helt fra Wi-Fi- og mobiltilkoblingene. Det skjer ikke umiddelbart, så gi det 15 sekunder før du trykker på flymodusikonet igjen.
iPhone: På iPhone kan du få tilgang til flymodus fra kontrollsenteret, men det varierer avhengig av hvilken iPhone-modell du har. På iPhone X og nyere, sveip ned fra øverste høyre hjørne for å få tilgang til kontrollsenteret. På eldre iPhone-modeller, sveip opp fra bunnen av skjermen. Trykk deretter på flymodusikonet, som blir oransje når det er aktivert. Igjen, vent opptil 15 sekunder før du slår den av.
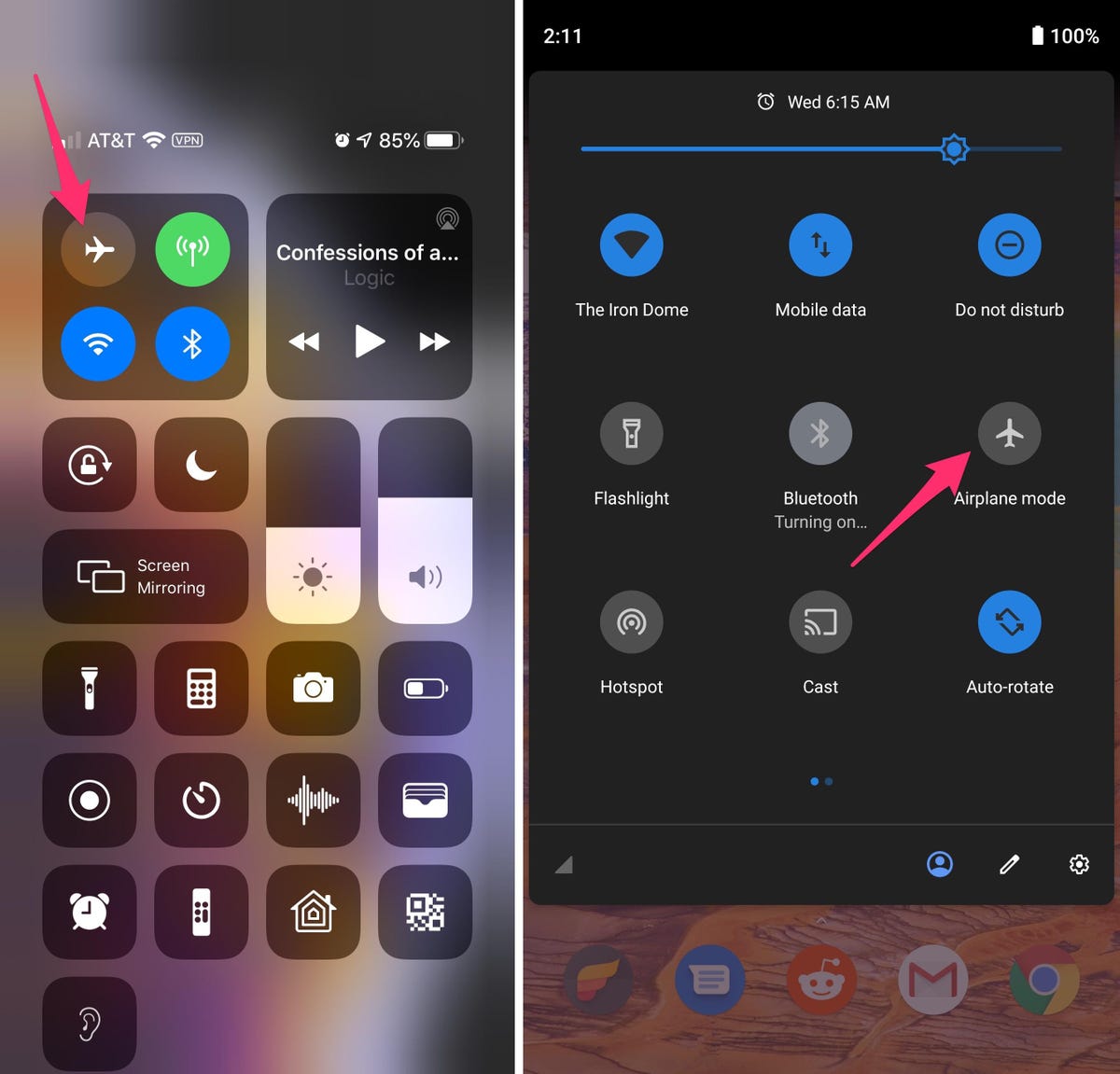
Venstre: Bytt flymodus på iPhone. Høyre: Flymodus veksler på en Android.
Skjermbilder av Jason Cipriani/CNET
Hvis det ikke fungerer, start telefonen på nytt
Telefonene våre er miniatyrdatamaskiner, og akkurat som datamaskiner kan du noen ganger fikse problemer som nettverkstilkobling ved å starte dem på nytt.
Android: Hold nede strømknappen, eller strømknappen og volum ned-tasten (avhengig av Android-telefonen din), til skjermmenyen vises, og trykk deretter på Start på nytt. Hvis telefonen din ikke tilbyr et omstartsalternativ, kan du ganske enkelt trykke på Slå av for å slå av enheten, og deretter starte den opp igjen med strømknappen.
iPhone: På iPhone X og eldre modeller, hold nede dvale/vekke-knappen og en av volumknappene og sveip deretter til høyre på strømglidebryteren for å slå av enheten. Vent til den slår seg helt av, og trykk deretter ned på dvale/vekke-knappen for å slå den på igjen.
Alternativt kan du gjøre en tvungen tilbakestilling på iPhone: Trykk på volum opp-knappen, etterfulgt av volum ned-knappen og trykk og hold nede sideknappen. Fortsett å holde den inne etter at telefonens skjerm blir svart og til du ser Apple-logoen vises igjen.
Hvis iPhone-en din har en hjem-knapp, holder du nede dvale/vekke-knappen til strømglidebryteren vises og drar deretter glidebryteren til høyre. Når enheten er slått av, trykk og hold inne dvale/vekke-knappen til du ser Apple-logoen.

Til venstre: Starter en Android-telefon på nytt. Høyre: Slå av en iPhone.
Skjermbilder av Jason Cipriani/CNET
Ta ut SIM-kortet en stund
Et annet feilsøkingstrinn som kan hjelpe er å fjerne SIM-kortet og deretter sette det tilbake i telefonen med telefonen slått på. Hvis SIM-kortet er skittent, rengjør det. Hvis den har fysiske defekter, må du kanskje erstatte den.
Du trenger et SIM-kortverktøy – vanligvis inkludert i telefonens esken – eller en utfoldet binders eller synål for å få SIM-skuffen ut av telefonen.
Alle telefoner: Ta ut SIM-kortet, sjekk om det er skadet og plassert riktig i SIM-skuffen, og sett det tilbake i telefonen.
f.eks: For telefoner med eSIM — dvs. et innebygd elektronisk SIM i telefonen – det er ingenting du kan fjerne. Det beste du kan gjøre er å starte telefonen på nytt.
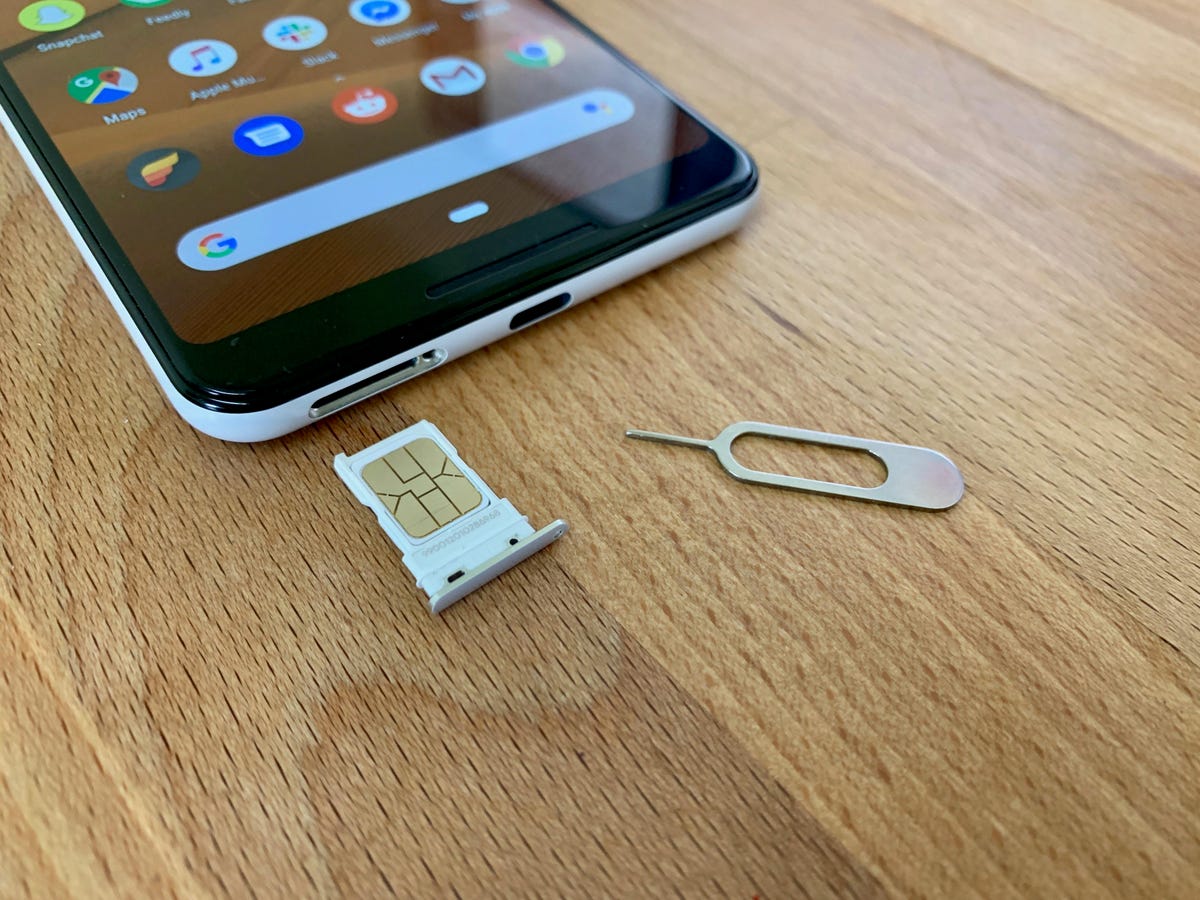
Å ta ut og sette inn SIM-kortet tilbake i telefonen tar bare et par sekunder.
Jason Cipriani/CNET
Sjekk operatørinnstillingene (og oppdater programvare hvis tilgjengelig)
Mobiloperatører sender ofte ut oppdateringer av operatørinnstillinger for å bidra til å forbedre tilkoblingen for samtaler, data og meldinger på nettverket deres. Selv om denne funksjonen er tilgjengelig på alle iPhone-modeller, er den ikke universell på Android, så det kan hende du ikke finner operatørinnstillinger hvis du ikke har en støttet telefon.
iPhone: Operatøroppdateringer skal bare vises, og du kan oppdatere fra popup-meldingen som vises. For å tvinge iPhone til å se etter en oppdatering av operatørinnstillinger, gå til Innstillinger > Generell > Om på telefonen din. Hvis en oppdatering er tilgjengelig, blir du bedt om å installere den.
Android: Som nevnt før har ikke alle Android-telefoner operatørinnstillinger, så du må åpne Innstillinger-appen og skrive inn “operatørinnstillinger” for å finne eventuelle oppdateringer. På støttede piksler, gå til Innstillinger > Nettverk og internett > Internetttrykk på tannhjulet ved siden av operatørnavnet ditt og trykk deretter Operatørinnstillinger versjoner.
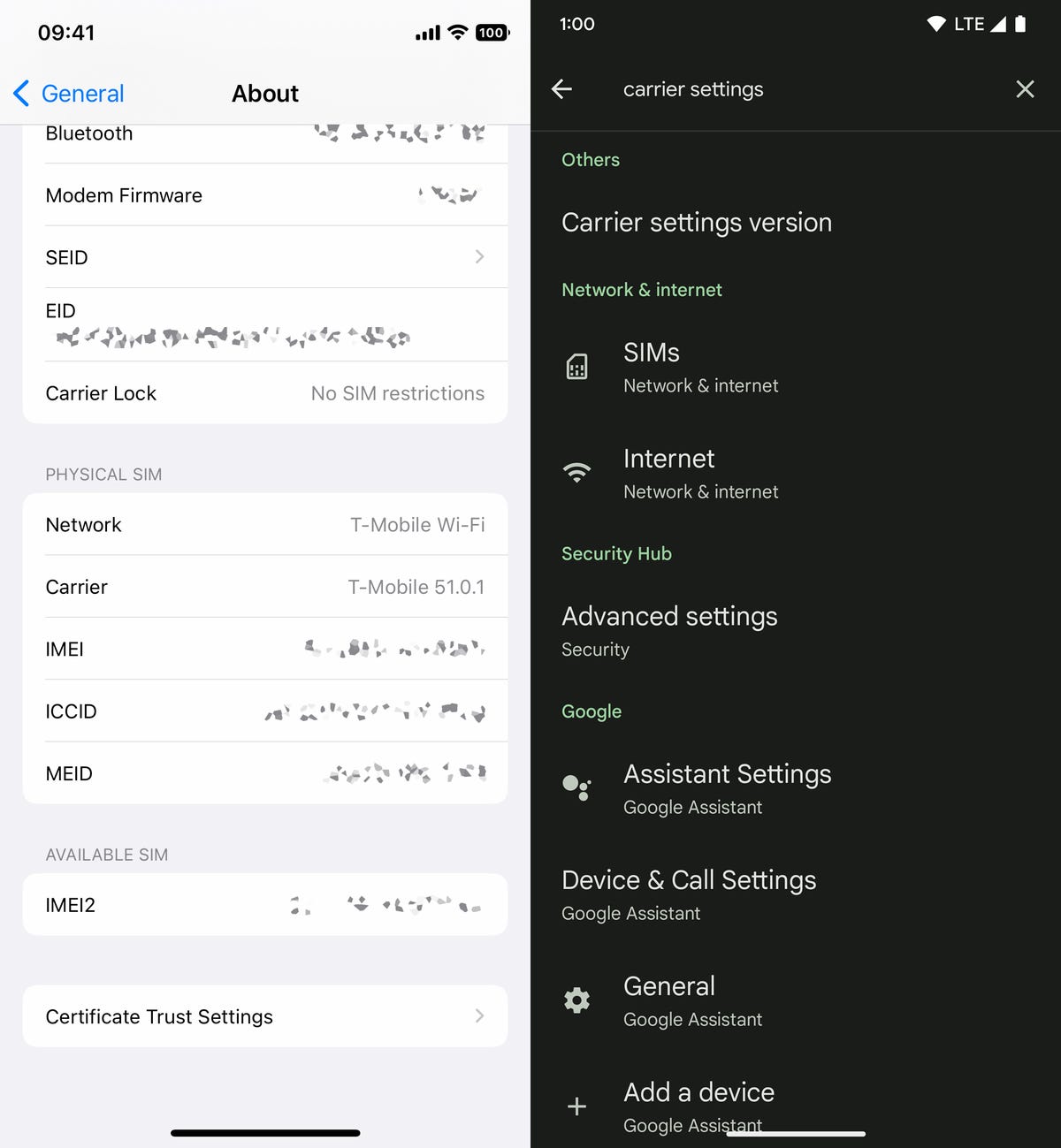
Til venstre: iOS-operatørinnstillinger. Høyre: Android-operatørinnstillingerversjon
Nelson Aguilar/CNET
Tilbakestill nettverksinnstillingene
Noen ganger er alt du trenger et rent ark for å fikse et irriterende tilkoblingsproblem. Å oppdatere telefonens nettverksinnstillinger er en måte å gjøre det på. Men vær oppmerksom, tilbakestilling av nettverksinnstillingene vil også tilbakestille eventuelle lagrede Wi-Fi-passord, VPN-tilkoblinger og tilpassede APN-innstillinger for de på operatører som krever ekstra oppsett.
Android: I Innstillinger-appen, søk etter “tilbakestill” eller mer spesifikt “tilbakestill nettverksinnstillinger” og trykk på innstillingen. På Pixel 6 Pro som kjører Android 13, kalles innstillingen Tilbakestill Wi-Fi, mobil og Bluetooth. Etter at du har tilbakestilt nettverksinnstillingene, husk å koble telefonen til hjemme- og jobb-Wi-Fi-nettverket på nytt.
iPhone: Gå til Innstillinger > Overfør eller tilbakestill iPhone > Nullstille > Tilbakestill nettverksinnstillinger. Den neste siden vil advare deg om at tilbakestilling av nettverksinnstillingene vil tilbakestille innstillingene for Wi-Fi, mobildata og Bluetooth. Trykk på Tilbakestill nettverksinnstillinger og telefonen vil starte på nytt.

Tilbakestilling av nettverksinnstillinger bør være et av de siste feilsøkingstrinnene du prøver.
Nelson Aguilar/CNET
Kontakt operatøren din
Noen ganger kan uventede signalproblemer spores tilbake til problemer med din trådløse operatør. Et mobiltårn kan være nede, eller tårnets fiberoptiske kabel kan ha blitt kuttet, noe som har forårsaket strømbrudd.
For konsekvente problemer med å koble til eller forbli tilkoblet et mobil- eller datanettverk, er det mulig at operatørens dekning ikke strekker seg godt inn i nabolaget ditt. For å hjelpe vil noen operatører tilby en nettverksutvider — en enhet som fungerer som et lite trådløst tårn som er avhengig av internettforbindelsen din, som f.eks. AT&Ts MicroCell eller T-Mobiles personlige CellSpot.
Andre ganger kan et nyoppdaget signalproblem skyldes en defekt på telefonen eller et SIM-kort som har blitt dårlig. Å kontakte operatøren din for å starte feilsøkingen etter at du har prøvd disse reparasjonene er det nest beste trinnet for å løse feilsignalet ditt.

Noen ganger er det å kontakte operatøren din den eneste måten å få løst signalproblemer på.
Angela Lang/CNET
Hvis alt annet feiler, prøv en signalforsterker
Hvis du etter å ha gått gjennom alle feilsøkingstrinnene våre, inkludert å snakke med operatøren din for å gå gjennom alternativene dine, fortsatt sliter med å holde et godt signal – prøv en booster. En signalforsterker mottar det samme mobilsignalet som operatøren din bruker, og forsterker det så akkurat nok til å gi dekning i et rom eller hele huset.
Den store ulempen her er kostnadene. Wilson har tre forskjellige boostere designet for hjemmebruk, alt i pris fra $349 for enkeltromsdekning til $999 for å dekke hele hjemmet ditt. For å være tydelig har vi ikke testet disse modellene spesifikt. Wilson tilbyr en 30-dagers pengene-tilbake-garanti og en to-års garanti hvis du har problemer med produktene.
Når signalproblemene dine er løst, er det enkelt å bruke telefonen som en mobil hotspot for en sikkerhetskopi, men det er noen ting du trenger å vite. Hvis du leter etter iPhone-spesifikke tips og triks, sjekk ut vår guide til skjulte funksjoner på iOS 15. Og for Android-fans har vi noen skjulte funksjoner for Android 12 også.